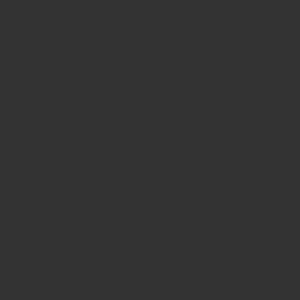
こんにちは。ポケモンGOのGOスナップショットAR+を使ってTwitterに動画を投稿している「マイン」と申します。2019年3月10日にポケモンのバリヤードとパントマイムを一緒にする動画を投稿して4.5万リツイート、13.9万いいねを達成しました。
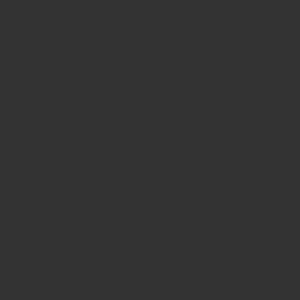
このツイートがきっかけで
テレビ東京系列「ポケモンの家あつまる?」にもゲスト出演しました!
今回はそのバズったポケモンとパントマイムをするやり方を解説していきます!
まず準備するものはポケモンGOのアプリとバリヤード!
目次
~準備編~
①GOスナップショットAR+を準備する
②GOスナップショットAR+と相棒機能の使い分け
③ポケモンGOでの動画の撮影方法
~実践編~
④実際に撮ってみる!
⑤SNSでいいねをもらうポイント
②GOスナップショットAR+と相棒機能の使い分け
ポケモンGOでポケモンをARで出す方法は
・GOスナップショットAR+
・相棒と遊ぶ
の二つがあり、この二つを撮影したい動画によって使い分けていきます。
| GOスナップショットAR+ | 相棒と遊ぶ |
| ・モンスターボールから出てくる ・飛んでるポケモンは飛んだまま ・モーションの種類は1つ(威嚇のみ) |
・画面外から走って出てくる ・飛んでいるポケモンは飛びながら移動するが、地面に止まる ・モーションの種類が複数 (威嚇2つ/撫でて喜ぶ/きのみにつられて歩く) |
ちなみに、相棒のポケモンの移動は差があります
ズバットはずっと飛んだまま、ゲンガーは遠い距離だと浮いて移動、近くだと歩くなど…
ポケモンによって差があるので自分の好みのポケモンはどうか試してみてください!
自分の撮りたい動画に合わせた機能を選んで利用してARでポケモンを出していきます。
③ポケモンGOでの動画撮影方法
ここまででGOスナップショットAR+の使い方は大丈夫でしょうか?
しかし、ポケモンGOには動画を撮る機能はついていません…
そんな悩みを解決するのが、ズバリ画面録画機能です。
Iphoneには画面録画の機能がもともと備わっていますが、
Androidには画面録画アプリを入れる必要があるようです。
ポケモンGOスナップショットAR+の使い方と画面録画の方法がわかれば準備が整いました!
④実際に撮ってみる!
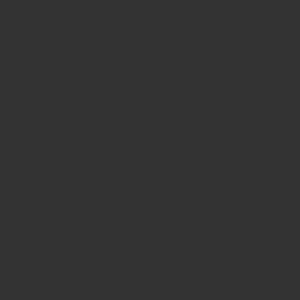
①GOスナップショットでバリヤードを出す
今回はボールに戻ってもらうため、相棒機能は使わずにボックスからポケモンを選びます。
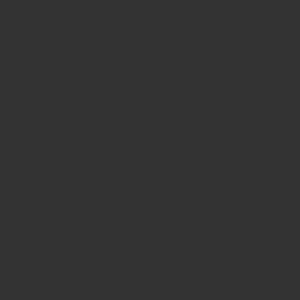
②立ち位置の調整をする
撮影者の人にバリヤードが壁をつくっている位置を教えてもらいます。
この位置がズレないように念入りに調整してください!
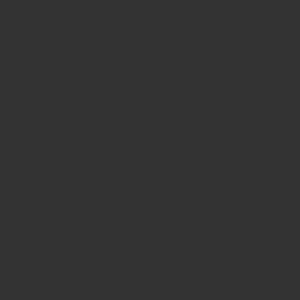
③調整した位置でパントマイム!
壁を押すパントマイムのやり方のコツをお伝えします!
1.手を自分の身体側に引く
2.身体(胸部)を前に出す
1と2の動きを同時に行う
⇒見えない壁を押しているように見える!
壁がそこにあると信じる気持ちが大事!
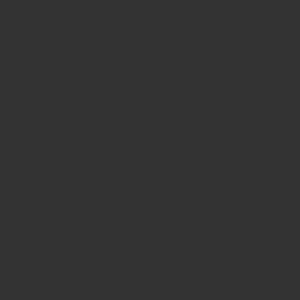
④せつなそうにバリヤードがいた所を見る…
⑤SNSでいいね!をもらうポイント
私が大事にしているポイントです!
撮影した動画の画面の上部、下部のゲームアイコンをトリミングします。
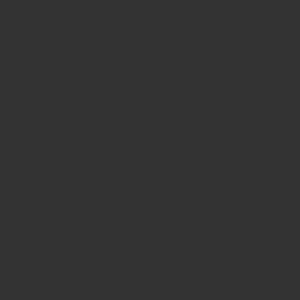
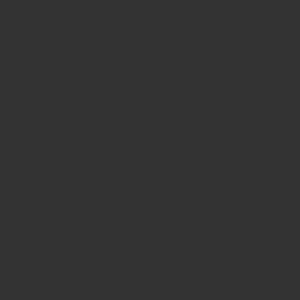
▲トリミングをすることでゲーム画面ではなく、ポケモンがその場にいるような映像になります!
